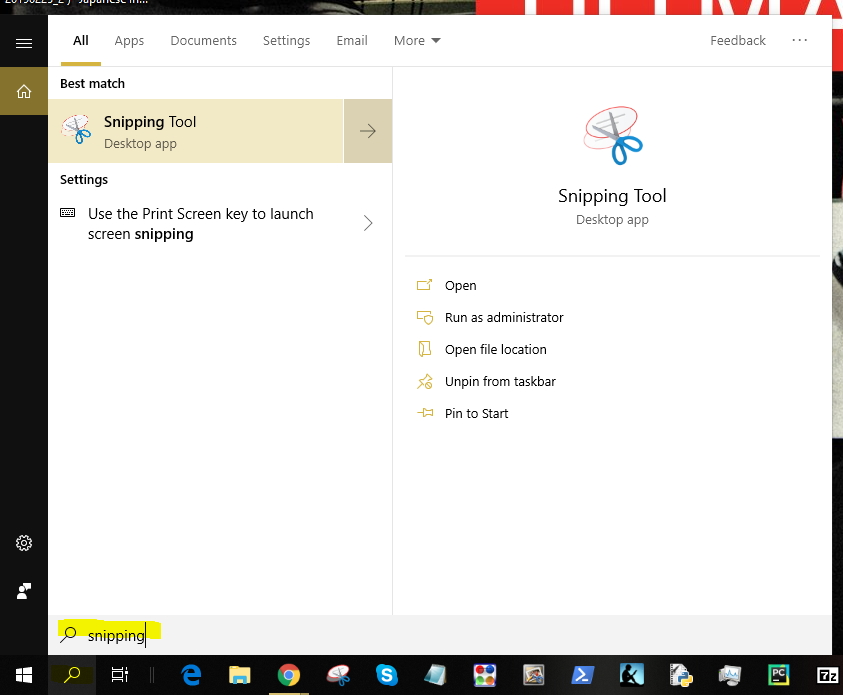
左下の虫眼鏡ボタンをクリックしたら現れる検索窓にSnipping tool と入力。
こんにちは。
KSG Holdings Ltd.の司法書士の熊木です。
Windows を使用されている皆さま、
Snipping Toolは使用されていますか?
Snipping tool とは
Windows7以降のWindowsに標準装備されているアプリで、
パソコンの画面上の任意の場所を簡単にスクリーンショットとれるものです。
Windowsの場合、
Print Screenボタンを使うことで
画面全体のスクリーンショットや、現在開いている画面のスクリーンショットを取ることもできますが、
この機能を使う場合は
画面の一部のみのスクリーンショットを送りたい場合などには
いったん画面全体のスクリーンショットをとった後、
それをペイントなどのソフトにペーストし、
そして任意の場所を切り取るというような面倒な作業が必要となります。
対して、
Snipping tool の場合、
はじめから、指定の場所を四角形やフリーハンド等で指定して、
その指定した箇所のみのスクリーンショットが自動的にクリップボードに保管されつつ、
画像ファイルとして任意のフォルダに保存することもできます。
さらに、
任意の場所をスクリーンショットした瞬間に、
その画像の編集画面が開きますので、
その画像に黄色のマーカーで線を引いたり、
ペンを書き込んだりということがすぐにでき、
その編集後の画面をすぐにクリップボードに保存したり
画像ファイルとして保存することもできます。
私が特に活用している場面としては
クライアントさんにサインしていただくべき書類をメールで送る際に、
その書類のサインすべき箇所をSnipping toolで切り取って
黄色のマーカーで線を引き、保存すると、
その保存時点で自動的に編集済みのスクリーンショットがクリップボードに保管されているので
それをメールの本文中に、Ctrl+Vでペーストして貼り付けることができます。
たとえば、私のブログ記事の下記の部分をSnipping toolで切り取り、、、
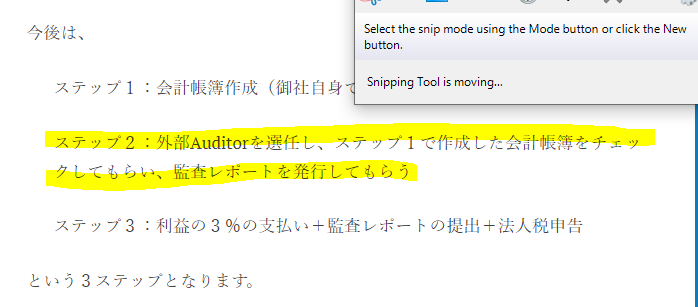
Ctrl + VでGメールの本文に貼り付けることができます。
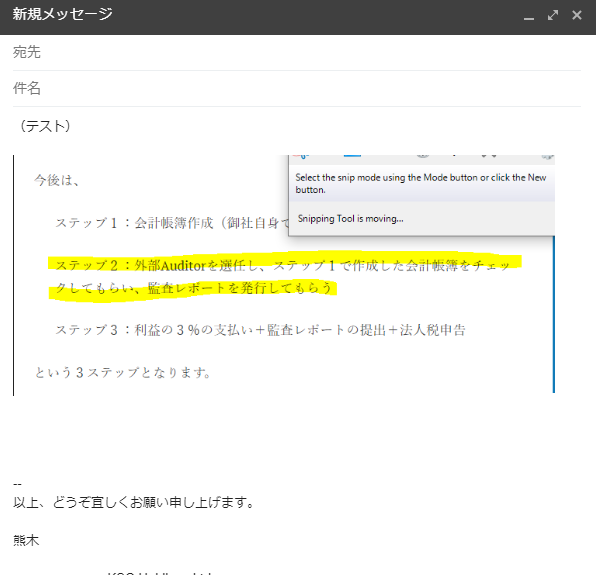
画像データをメールに添付するのではなく、
画像をメール本文に簡単に貼り付けることができる
という点がポイントです。
受け取る側からすれば、
メール本文を読みながら、
すぐその下にサインすべき箇所が画像で表示されているので
わざわざ添付ファイルを開かないといけない場合よりは
本文の内容が頭に入ってきやすいのではないかと思います。
非常に便利なWindows 標準アプリですので、
まだ使用されたことがない方はぜひご活用いただくとよいかと思います。
それではまた。
2019年3月6日
司法書士 熊木 雄介
Email: info@office-kumaki.name
※ ご相談やお仕事のご依頼につきましては、まずはEメールにて、ご相談内容・ご依頼内容をお送りいただけますと幸いです。
※ 弊社は、毎月複数件のラブアン法人設立、就労ビザ申請、法人口座開設をお手伝いさせていただいております。また、我々司法書士には守秘義務がありますので、安心してご相談くださいませ。
※ 匿名でのお問い合わせや十分な情報をいただけないお問い合わせにはお応え致しかねます。あらかじめご了承くださいますようお願い申し上げます。
<<ラブアン法人設立サポートのウェブサイトはこちら!>>
実績多数! ラブアン法人設立サポートサービス! (新しいタブで開きます。)

